[ad_1]
Did you ever surprise what some buttons do in your commerce window?
You would possibly strive them out, however not likely get what they’re for, so that you simply ignore them and transfer on. After which, possibly weeks or months later, you lastly determine it out and you’re amazed by how helpful they’re. It is usually shocking how many individuals solely use the fundamental options, and overlook the hidden gems that may make their order administration simpler.
That is why at this time’s video is all about that. We are going to clarify the commerce window intimately, so you possibly can take advantage of it
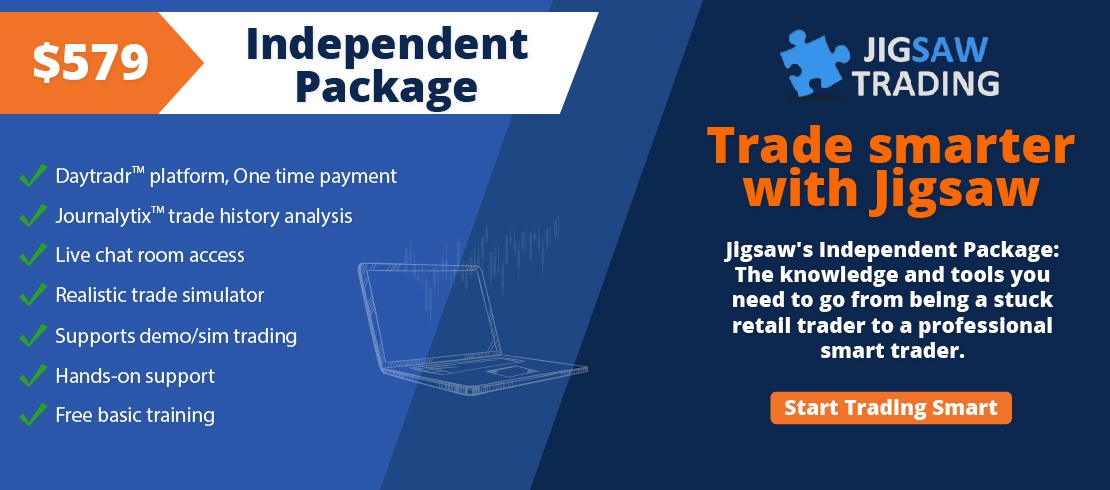
Notes:
Good day everybody,
In the present day, we’ll learn to use the Commerce Window, which is the place we are able to arrange our buying and selling orders. To open it, we have to click on on this icon on the D&S.
Throughout the Commerce Window, we are able to select the account, the variety of contracts, the order sort, the order administration, and the buying and selling methods, and in addition shut the place and cancel the orders.
Let’s now undergo every part and button intimately.
We are going to begin from the precise facet. The button with an “X” will shut the Commerce Window. We will open it once more by clicking on the D&S icon as we did earlier than.
The button with a “T” will swap between a horizontal and vertical structure. The button with an “A” will swap between at all times on prime, which implies the Commerce Window will keep seen even when we put one other window over it, or regular mode, which implies the Commerce Window will go behind one other window if we put it over it.
Wanting now, on the left facet of the Commerce Window, we’ve got a drop-down listing that exhibits all of our linked accounts. For instance, right here we are able to see 5 SIM accounts that we created within the Journalytix platform and one CQG demo account. To commerce with a particular account, we have to choose it from the listing, let’s select one of many Journalytix SIM accounts, let’s purchase one contract on the market worth, and we’ve got now opened an extended place at 78.75.
We will additionally swap to a different account, let’s choose the CQG demo, and open one other place. This fashion, we are able to handle a number of positions on completely different accounts utilizing the identical D&S. Nonetheless, this isn’t really useful, as a result of it may be complicated and dangerous. You would possibly overlook about an open place on one other account, or commerce on a dwell account by mistake. It is best to at all times affirm your positions within the Positions window and your dealer’s platform, if attainable. However one of the best follow is to have one D&S for every account and image that you’re buying and selling.
Yet one more factor to notice concerning the account drop-down listing. To see the Journalytix SIM accounts within the listing, we have to join daytradr to the Journalytix servers. For this, we have to go to File and choose Choices. Right here we’ll add our Jigsaw credentials. After restarting daytradr, our SIM accounts will likely be seen. Once more, at all times be certain the right account is chosen.
And if after restarting daytradr, no SIM accounts can be found, nicely, possibly no accounts have been created but, so, let’s rapidly have a look at find out how to create them.
Click on on the Journalytix button within the Jigsaw fundamental window, Journalytix platform will open, scroll all the way down to Instruments, and choose Simulator Account.
Right here we are able to see all of the accounts we have already got created and to create a brand new account simply click on Create. Set an account title, an outline if you’d like, the foreign money, the steadiness you wish to have accessible and if you’d like your trades to be shared within the Leaderboard, you might want to verify this selection. Then click on Create and the account is created.
We have already got 5 so don’t want one other one, so we’ll click on cancel.
As stated earlier than, after restarting daytradr, the brand new SIM account will likely be accessible for buying and selling.
Subsequent, we’ve got the buttons that permit us select the variety of contracts we wish to commerce. We’ve got the default numbers, 1, 3, 5, 50, and 100 heaps. Down right here we are able to see the chosen variety of contracts we’re going to purchase or promote. One thing cool we are able to do right here is customise the buttons, so by right-clicking on them, we are able to select a special variety of contracts to commerce. For instance, let’s change this one to 2 heaps, this one to 4, this one to six, and this one to 10 heaps. If we now click on on the two lot button, we will likely be able to commerce 2 heaps. We will additionally enter any quantity we would like by double-clicking on it. For instance, let’s enter 15.
Let’s open a place, and right here we are able to see the full variety of contacts we’ve got presently opened, We’re quick, 15 heaps.
And right here’s one thing else we are able to do, As we simply stated we’re quick 15 heaps, and let’s add to the place, we click on on the two lot button, and let’s promote one other 2 heaps on the market. We at the moment are quick a complete of 17 heaps, and we determined to shut the place completely for no matter purpose. We will both double-click and write 17, or, let’s return to 2, we are able to merely click on on the variety of contracts for our present place, it can mechanically set the order amount to that quantity, and we’re prepared to shut it.
And since we’re discussing orders and amount, let’s have a look at the TIF possibility right here, which stands for time in power. This selection lets us select how lengthy our orders will keep available in the market. The default possibility is DAY, which signifies that orders that we’d have available in the market on the finish of the buying and selling day, will likely be canceled by the alternate
If we would like our orders to last more than sooner or later, we have to choose the GTC possibility, which stands for good till canceled. This selection signifies that our orders will keep available in the market till we cancel them, or they get stuffed.
Relying on our buying and selling type, or if our account helps the quantity of margin wanted in a single day, we should always take note of which time-in-force possibility we’re utilizing.
Let’s now have a look at the order sort part. The Auto possibility is on by default. This selection will mechanically choose the precise order sort primarily based on the place we click on on the D&S. Let’s see the way it works. If we click on on the bid column under the present worth, it can place a restrict order to purchase. If we click on above the present worth, it can place a cease order to purchase. The other will occur within the ask column. If we click on above the present worth, it can place a restrict order to promote. If we click on under the present worth, it can place a cease order to promote.
We will additionally select the Cease and Restrict choices on the prime to position our cease and restrict orders, however right here we might want to place them on the appropriate worth on the depth and gross sales.
One other order sort we are able to use is the Cease imit order, which we have to allow. We will set an offset for it, for example, 3 ticks. A cease restrict is a cease order that converts to a restrict order when hit. The offset is the variety of ticks from the cease order that we would like the restrict order to be.
It is truly widespread follow to place a restrict purchase above worth to get out at one of the best worth with out slippage, so, it may well solely be positioned above the present worth to purchase or under the present worth to promote. If we place it above the present worth to promote or under the present worth to purchase, we’ll get an error message.
The subsequent order sort we are able to use is the Quantity cease order. As an example we would like this order to be triggered when the depth goes to twenty heaps or under, and let’s allow the Cease order possibility first. Because the title signifies, a Quantity cease order is a cease order, so like the opposite we noticed beforehand, it may well solely be positioned above the present worth to purchase or under the present worth to promote. If we place it above the present worth to promote and under the present worth to purchase, we’ll get an error message.
Now, let’s allow the Auto-order possibility. Let’s place our quantity cease order above the present worth to purchase, however now, once we place an order under the present worth, we’re inserting a restrict order as a result of the Auto possibility is aware of the place we’re clicking and so, inserting the right sort of order.
We then have the Path order sort, which isn’t truly an order sort, however a property we are able to set to any order, reminiscent of restrict, cease, stoplimit, and quantity cease orders. It makes the order comply with one of the best bid or greatest provide worth. Let’s flip it on, You may see it turns into yellow, and let’s set it to eight ticks. Let’s place a buy-stop order far above the market, and we are able to see the way it mechanically strikes to eight ticks above one of the best provide worth. As the value retains happening, our order goes down with it. If the value reverses and goes up, the order will cease transferring and keep on the final worth it reached till it will get stuffed or we cancel it.
Let’s now cancel this order and place a sell-limit order as a substitute, additionally far above the market, simply to indicate you the way it adjusts to the 8-tick distance we set, above one of the best provide worth. As stated earlier than, as costs hold happening, our restrict order follows it.
Let’s now choose a stoplimit order, and cancel this order, so it doesn’t get too complicated by having too many orders on the depth and gross sales. We place it far above the market and it adjusts mechanically. As the value strikes down, it follows it.
Lastly, let’s use a quantity cease order, let’s return to Auto, and set the quantity order to twenty heaps. Let’s cancel the stoplimit and place our quantity cease order. Just like the others, it follows the value because it goes down, and if costs reverse and go up, the order will keep the place it’s till it will get stuffed, or we cancel it.
By the best way, these examples have been all downward actions as a result of that’s what the market was doing, but when the value goes up, the path orders will comply with it up.
Let’s additionally have a look at the OCO order sort, which stands for one cancels the opposite. We begin by opening a place. We then activate the OCO button, and this kind of order consists of two separate orders which are linked collectively. Since we’ve got an extended place, we’ll use the OCO to set a revenue goal and a cease loss. Let’s first click on on the value we would like as our cease loss. You received’t see any order on the depth and gross sales but, so, don’t be concerned, it’s completely regular. Let’s now click on on the value we would like as our revenue goal. As we try this, the stop-loss order will turn out to be seen.
The OCO order sort signifies that if one of many orders is stuffed or canceled, the opposite one will likely be canceled too. So, if we cancel our cease loss ourselves, our revenue goal will likely be canceled too, or if the market fills our revenue goal, our cease loss will likely be canceled mechanically.
These two buttons are for opening a place on the market worth. The blue one will purchase on the market, and the crimson one will promote on the market, as we’ve seen on this video.
Nonetheless, watch out when utilizing these buttons, particularly in fast-moving markets. Whenever you ship a market order, it will likely be stuffed on the subsequent accessible worth, which is likely to be very completely different from what you anticipated. For instance, if the value jumps 20 ticks between the time you click on the button and the time the order reaches the alternate, you would possibly find yourself shopping for or promoting 20 ticks worse than you wished. So at all times verify the market circumstances earlier than inserting market orders.
The 2 buttons under are for putting restrict orders on the inside market. Which means once we click on on the ASK button, we’re inserting a restrict order to purchase on the ask worth, and once we click on on the BID button, we’re inserting a restrict order to promote on the bid worth.
We would not discover a lot distinction between these buttons and those above, as a result of the orders are sometimes stuffed instantly. That’s as a result of we’re inserting them on the costs the place many of the buying and selling is occurring, the within market. But when we have a look at the Orders window, we are able to see that they’re, in truth, restrict orders.
Now let’s have a look at how the S2P and L2P buttons work. These buttons stand for cease to cost and restrict to cost. They permit us to maneuver all of our orders to the identical worth with one click on. Let’s see an instance. Let’s open a place with 4 heaps, Now let’s change our order amount to 1 lot and place a few restrict orders up right here and a few cease orders down right here.
As the value strikes up or down, we’d wish to modify the orders manually. However after a while, we’d resolve to maneuver all of them to 1 worth.
As an alternative of transferring them one after the other, which will be sluggish and tedious, we are able to use the S2P and L2P buttons. Let’s activate the L2P button, after which click on on the value the place we wish to transfer all of our restrict orders. Let’s click on on 81.50. We will see that all of them moved to that worth. Let’s do the identical for the cease orders, let’s activate the S2P button, and let’s transfer all 4 orders to 79 even. Straightforward.
We will additionally select a technique from the drop-down listing under. We simply want to select the technique we would like, and the variety of contracts will mechanically match what we’ve got set in our technique. Then we are able to open our place, and the technique will maintain inserting all of the orders for us.
If we wish to shut our place, we are able to click on on the FLAT button. This won’t solely shut our place but additionally cancel any pending orders we’ve got.
And let’s lengthen a bit over the FLAT button and the way it works. Most markets do not assist flat. So once we click on Flat, we cancel any orders excellent after which ship a market order to shut the place. However typically we get no response from the dealer, and when that occurs, the FLAT button turns into grey, that means that it has been disabled, so we don’t hold clicking on it which could reverse our place. We should always see an error message if we attempt to click on on the FLAT button when it’s grey. In these conditions, particularly when the market is transferring quick, we should always shut our place on our dealer’s platform, or name them immediately if we do not have entry to it.
And eventually, we’ve got the CANCEL button, which does precisely what it says. After we click on on it, it can cancel any pending orders we’ve got, with out affecting our place.
Let’s now check out the shortcut keys that we are able to set particularly associated to the commerce window buttons. For that, we have to go to the depth and gross sales settings and click on on the Shortcut Keys tab.
We will set a shortcut key for Purchase Market, Cancel, Flat, Hit Bid, L2P, Elevate Provide, OCO, Amount, S2P, Promote Market, and Path.
Let’s now set a shortcut key to Purchase Market. We click on on the Purchase Market Button possibility after which click on Change and let’s set it to CTRL+B, and click on OK. Let’s now click on on the Flat Button possibility, click on change, and let’s set it to CTRL+F, click on OK
So with the Commerce window or the depth and gross sales energetic, let’s purchase on the market by clicking on CTRL+B, after which let’s flat/shut the place by clicking on CTRL+F.
Earlier than we go, let’s simply take a fast have a look at the buying and selling symbols proven on the commerce window and on the depth and gross sales.
As we are able to see, on the depth and gross sales header we’ve got the ES September mini contract and on the commerce window, we are able to additionally see the identical contract.
However let’s now open the search image window and allow the cross-instrument possibility. We will likely be crossing with the ES micro contract.
Now we are able to see some modifications. On the commerce window we now see the ES September micro contract, and on the depth and gross sales header, we’ve got 2 symbols, the primary image signifies the buying and selling image, so if we place an order, we’re inserting it within the ES micro contract, not within the ES mini contract whereas the info we see on the depth and gross sales is from the ES mini contract, which is the second image, in parentheses, so, the quantity profile, the depth, the present trades, all this knowledge is from the ES mini contract.
In abstract, the commerce window is your order management heart, the place you possibly can set the whole lot wanted to open, handle, and shut your positions.

[ad_2]
Source link




